Step 1 TUTORIAL PHOTOSHOP
Create a new document of size 3000 x 2250 pixels and import "city.jpg" to the document. Size doesn't matter, but I suggest you to always choose large size so that you can pay more attention to details.
Step 2
Before going ahead, I prefer to visualize the scene so that I can get a direction to start my work. For this, select pen tool and create the main object that is arm of octopus. Make sure to turn path layer on and save as this path to "arm1", press Ctrl + Enter and fill layer with a bright color.
Step 3
Repeat the second step to create more arms of octopus and save all paths. Go to the path palette to access these paths, select one path, go to File > Export > Path to Illustrator and export this path to edit it in Illustrator. Similarly, export all paths to illustrator.
Step 4 - Creating divisions in arm
Now open the adobe illustrator and import all paths to one file and refine their edges and curves to make it perfect. Next, we will create segments of arm to give it robotic look. For this, select line segment tool ( \ ) and create a vertical line of height 20 mm and weight 1 point. Select that line segment then go to brush palette and click on new brush icon to create new brush. Select pattern brush option and set spacing to 500%, this will repeat vertical lines uniformly to create divisions of arm.
Step 5
Select pen tool and create a base lining through the centre of arm, press "A" to select direct selection tool and edit this lining to make it perfect. Now go to brush palette and select the new brush which we just have created. You will see that several lines are aligned through the path and created the divisions for the arm.
Step 6
We have created the divisions in the arm, but you may have noticed that these divisions seem flat and gaping between them are larger at tip part then thick part. To give arm depth we will increase the divisions at tip and for this, just go to Object > Expand Appearance, ungroup them and manually repeat divisions by duplicating lines at tip.
Step 7
Next, select all divisions, group them and go to Object > Expand and expand all paths to object. Duplicate the arm, press Shift + Ctrl + F9 to access pathfinder window, select arm then select divisions and click on minus front icon to minus divisions on front. Make sure to keep an additional copy of arm. Repeat same procedure with all arms. We will call arm having division to "division" and arm without division to just "arm" to avoid confusion.
Step 8
Import arm and its division to Photoshop, fill them with color black, create a new layer and Ctrl + click division layer to get its selection. Hide the arm layer then add layer mask to the division layer, now select a soft brush of size 100px and color #434343 and paint through the one side of arm to make it shading, now unhide the arm layer.
Step 9
Next, select brush of color #787878 and create lights on other side of arm, experiment with opacity of brush and size to get best results, again select another brush of color #9d9d9d and create bright light to create finer lights on arm. Be careful while creating lights and pay attention to the direction of light and light source to create natural light.
Step 10
Now select a soft brush of color black and add shadows to the highlighted areas by red color. Experiment with opacity and size of brushes to get perfect results.
Step 11
Next, select arm layer and press Ctrl + click on arm layer to get its selection then go to Select > Modify > Contract and contract the selection to 4 pixels then add layer mask to the layer. You will get finer divisions in arm, repeat same procedure from step 5 to step 11 to create other arms too and place them into our scene. If everything done right, then your result may look like this.
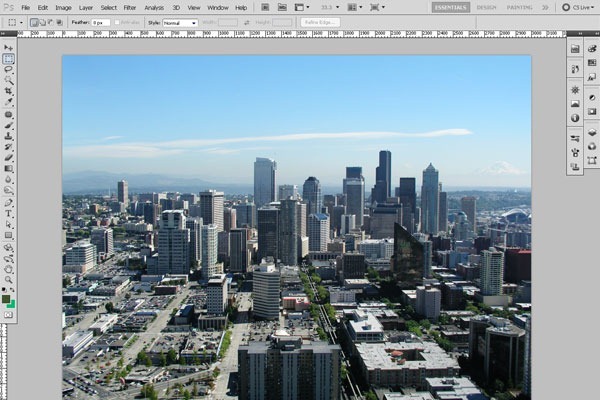
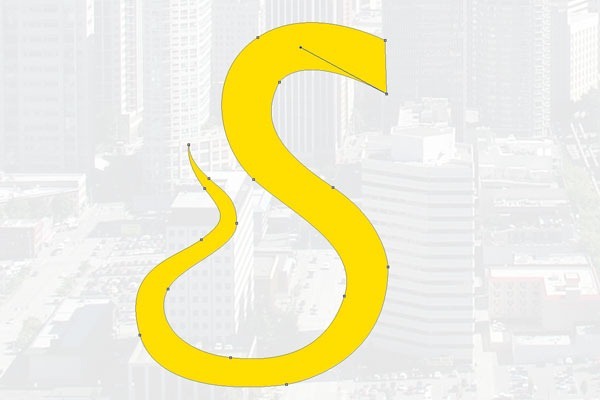
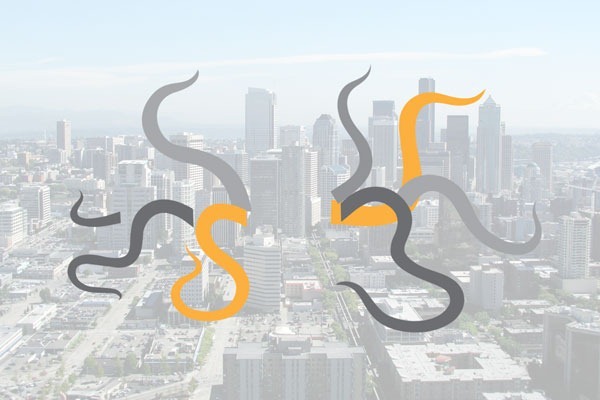
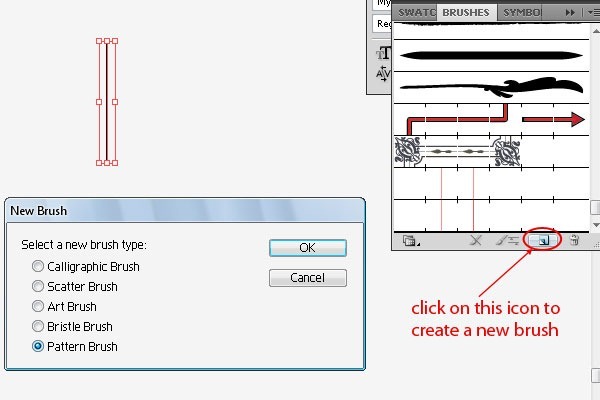
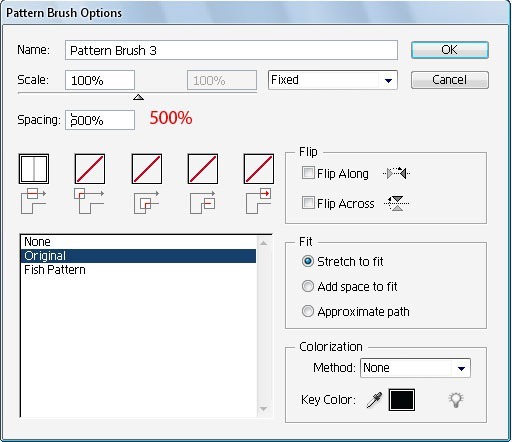
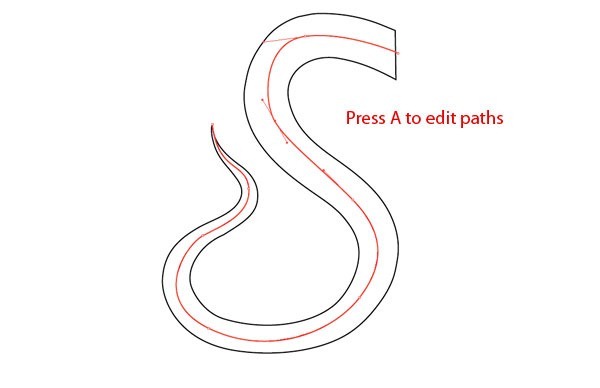
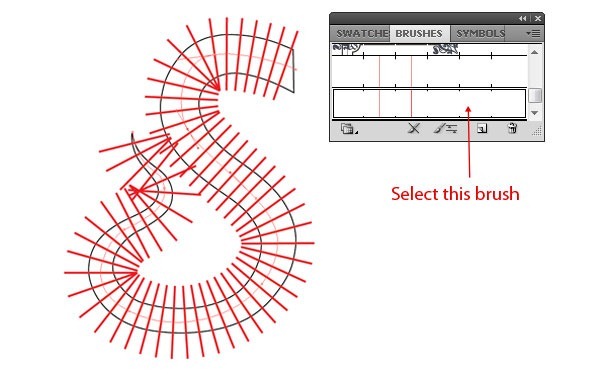
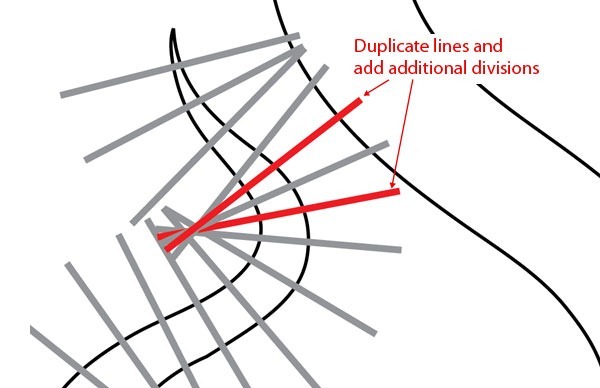
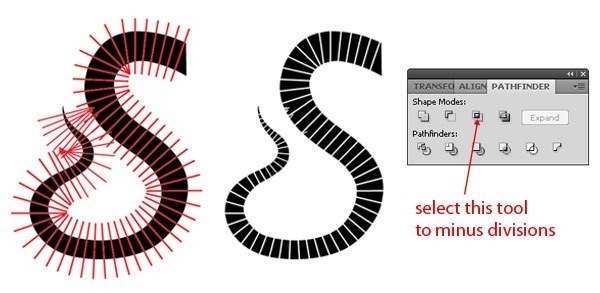
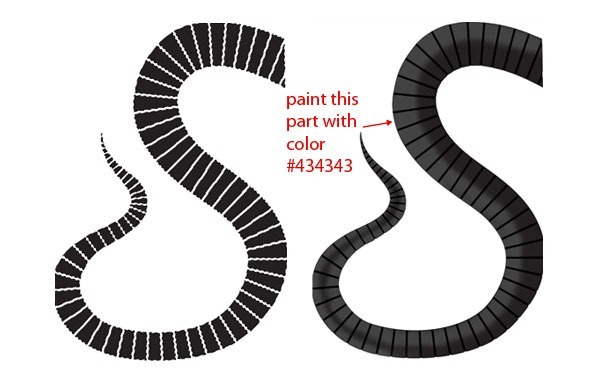
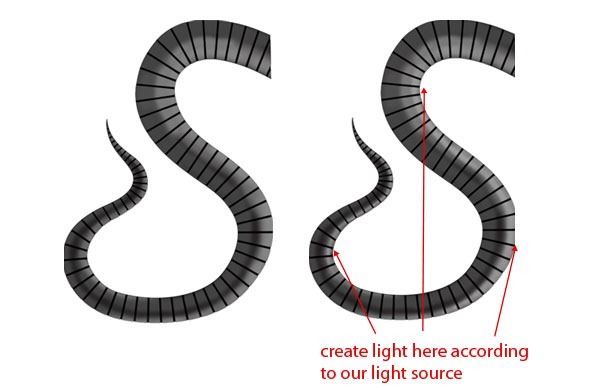
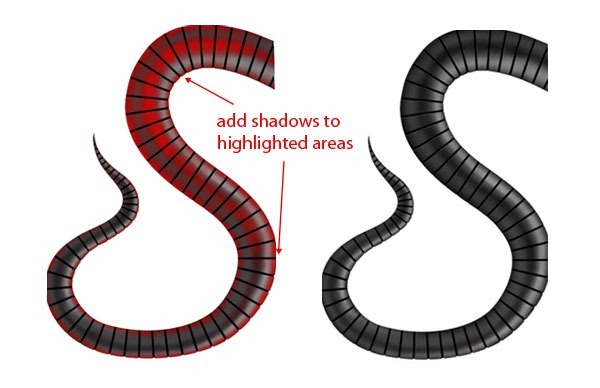
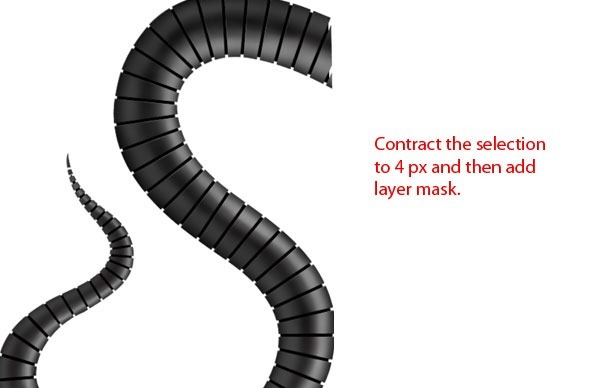


Tidak ada komentar:
Posting Komentar